Le BIOS / UEFI
L'interface graphique est du grand classique chez MSI. Les couleurs principales restent le noir et le rouge, avec des polices en blanc. Comme de bien entendu, le BIOS est organisé en deux versions : il y en a une nommée EZ Mode, et une autre Advanced. La version EZ correspond à une gestion très simplifiée, voire trop, permettant de contrôler et gérer facilement tous les composants du PC, à savoir les paramètres vitaux de la carte, du processeur et de la RAM, sans oublier le boot / démarrage. L'Advanced requiert plus de connaissances et de savoir faire !
Le mode Advanced est, comme son nom le laisse penser à raison, réservé aux gens plutôt avertis. Sa page de garde reste identique aux autres cartes du constructeur, avec un affichage en tuile et le logo MSI sur fond de design Gaming Plus en son centre. C'est facile à comprendre et la navigation est intuitive, encore faut-il savoir à quoi correspond chaque tuile !
SETTINGS est l'endroit où vous pourrez toucher tout ce qui ne concerne pas la partie Core et Uncore, intégrée au processeur et qui ne concerne que le CPU en lui-même et pas ses interactions avec les bus PCIe, etc. Ainsi vous aurez accès au stockage, à la gestion des périphériques, de l'intégré comme l'iGPU et bien d'autres choses.
La tuile OC est celle qui est la plus compliquée à appréhender, si y'a une cagade à faire, elle sera dans cette tuile ! Vous allez pouvoir régler ce que vous voulez comme vous le voulez, à supposer que vous ne soyez pas trop gourmand. L'accès au CPU, ses fréquences, ses tensions, la RAM, ses réglages avec la fonction facile Try It!, les tensions, bref tout ce qui peut être modifié se trouve là. MSI a intégré les plus grosses fonctionnalités ici.
Enfin, vous avez dans le carrousel des exemples de ce que vous pouvez faire dans les autres onglets du BIOS. MSI a implémenté une tuile, qui regroupe plusieurs fonctions à l'intérêt discutable pour les clients. SSD NVMe Self Test permet de tester l'intégrité d'un SSD et de ses données. Cette tuile se nomme BETA RUNNER. Il y a également la tuile OC Profile qui sert de gestionnaire des profils que vous créerez. Hardware Monitor sert à la gestion de la ventilation, en tripotant des courbes, soit pré-établies via des profils enregistrés par MSI, soit en modifiant en manuel les valeurs. Vous pourrez ensuite appliquer votre profil personnalisé à toutes les prises fan de la carte mère, à quelques unes ou à une seule.




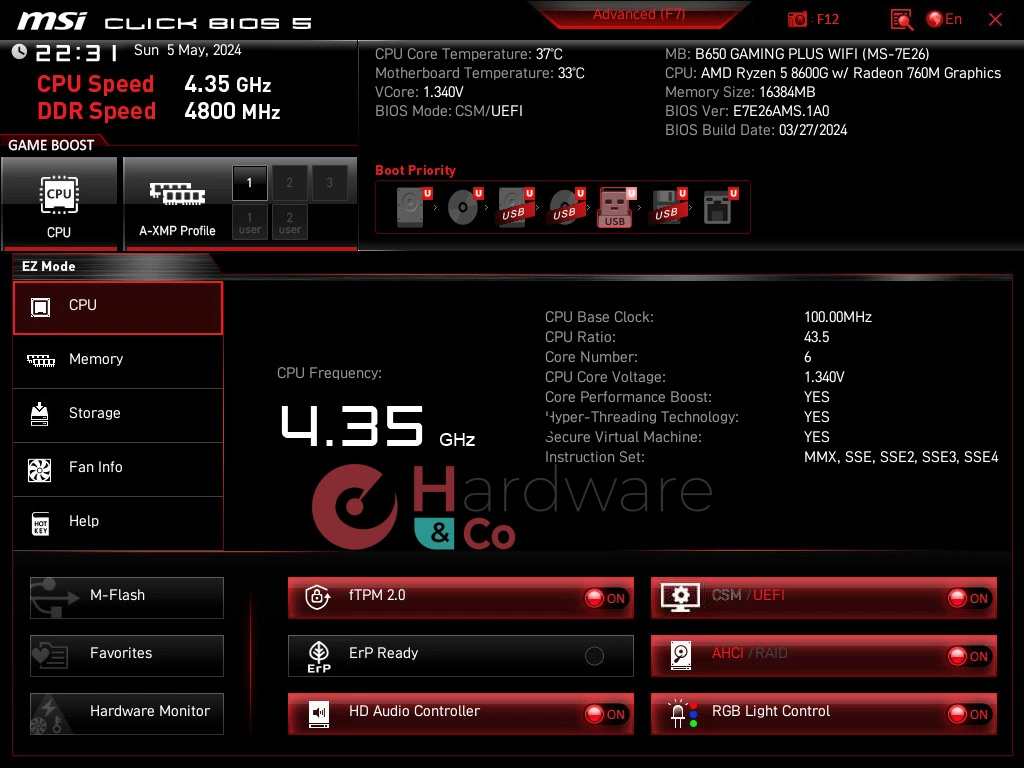
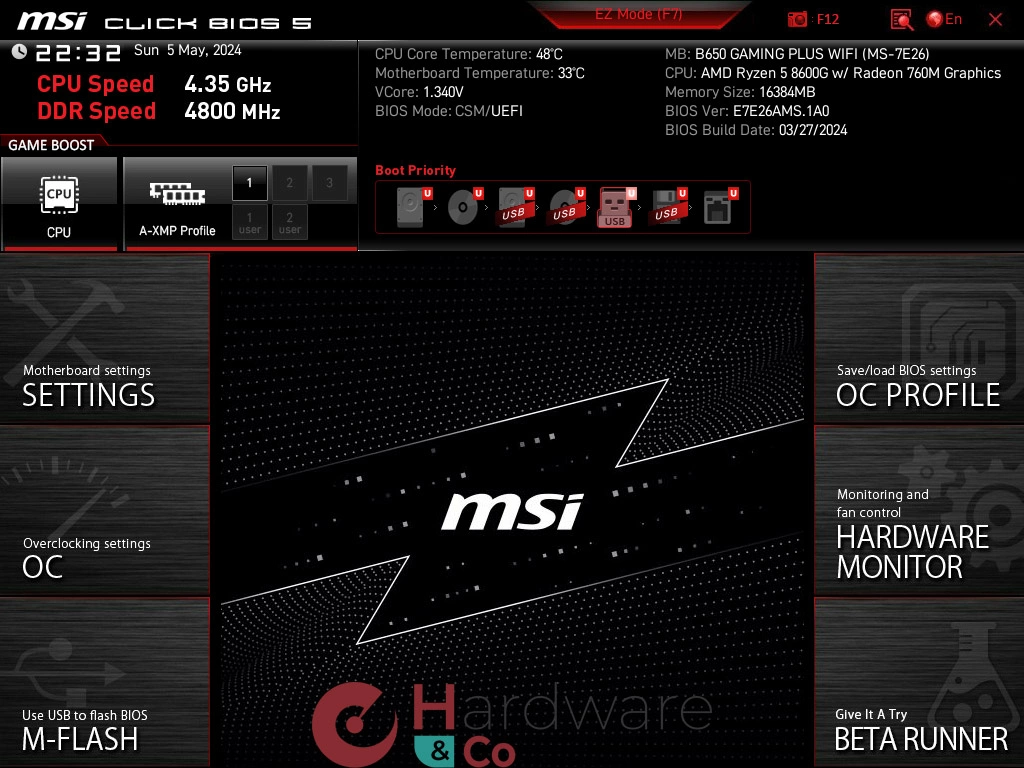
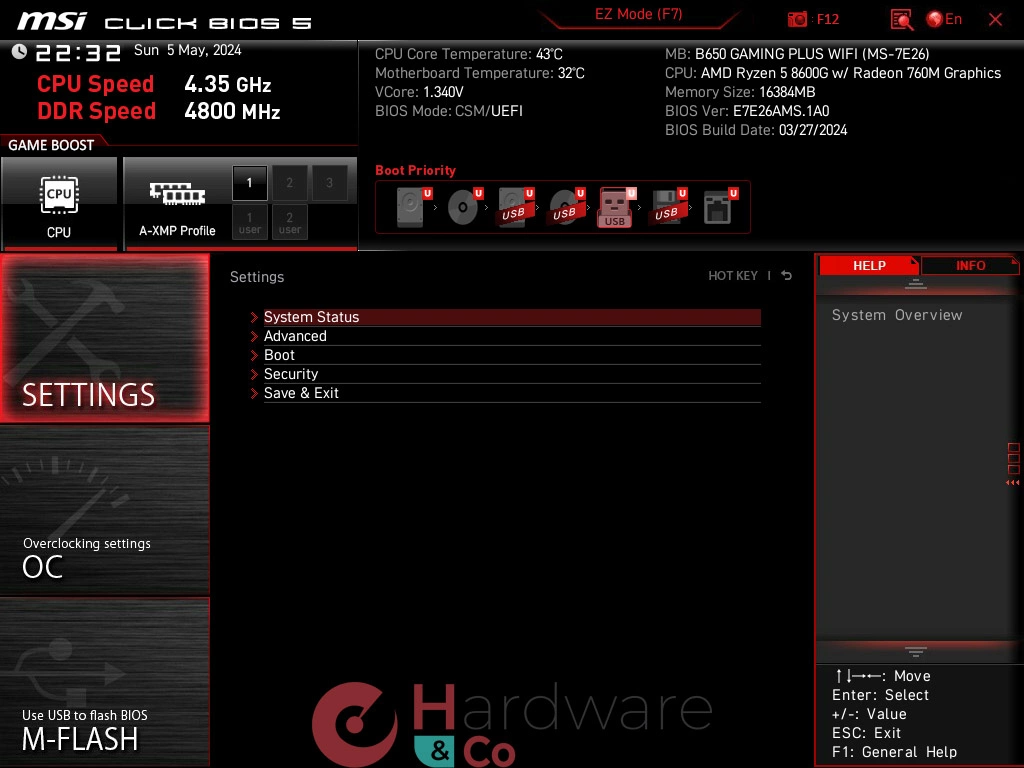
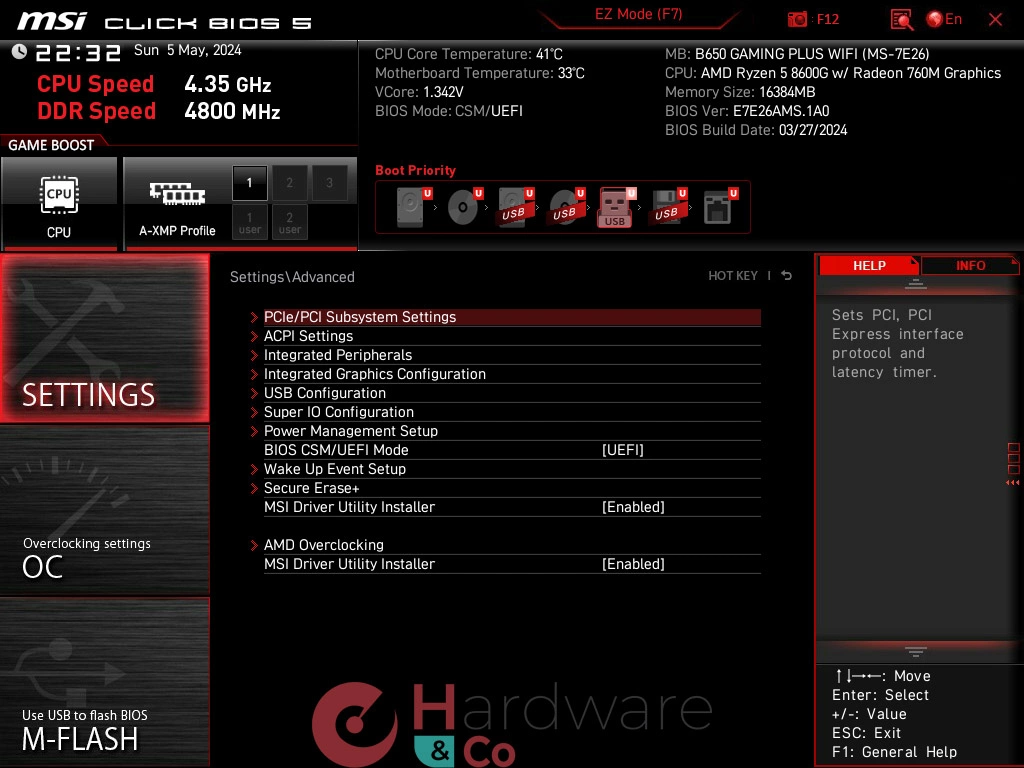
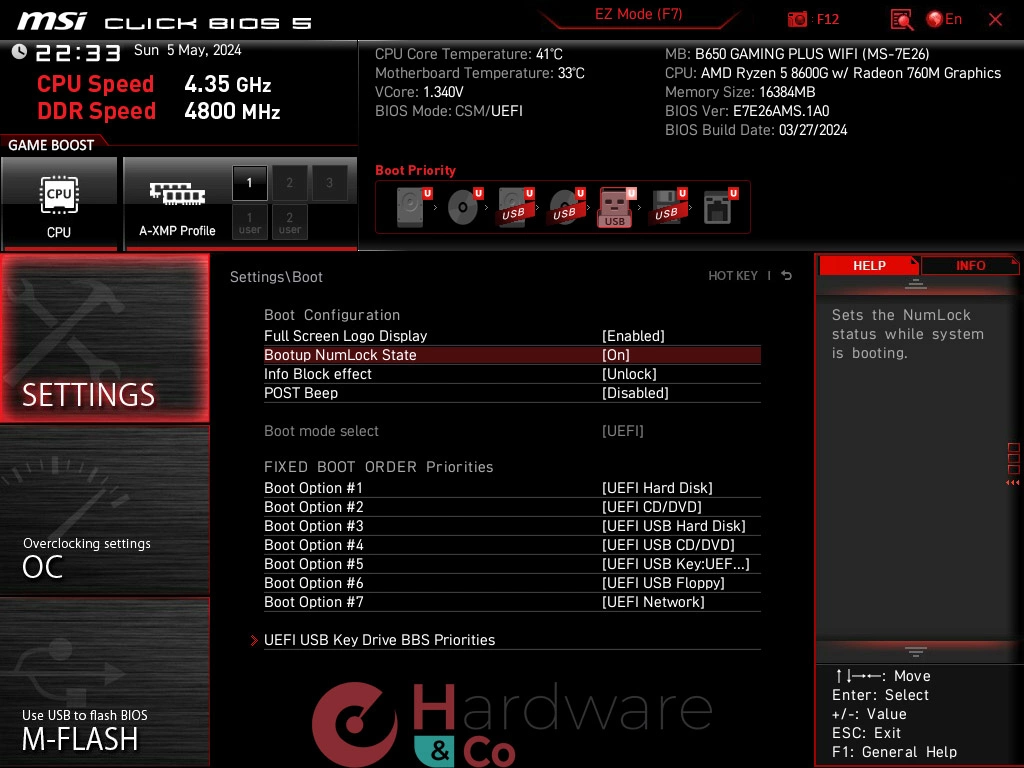
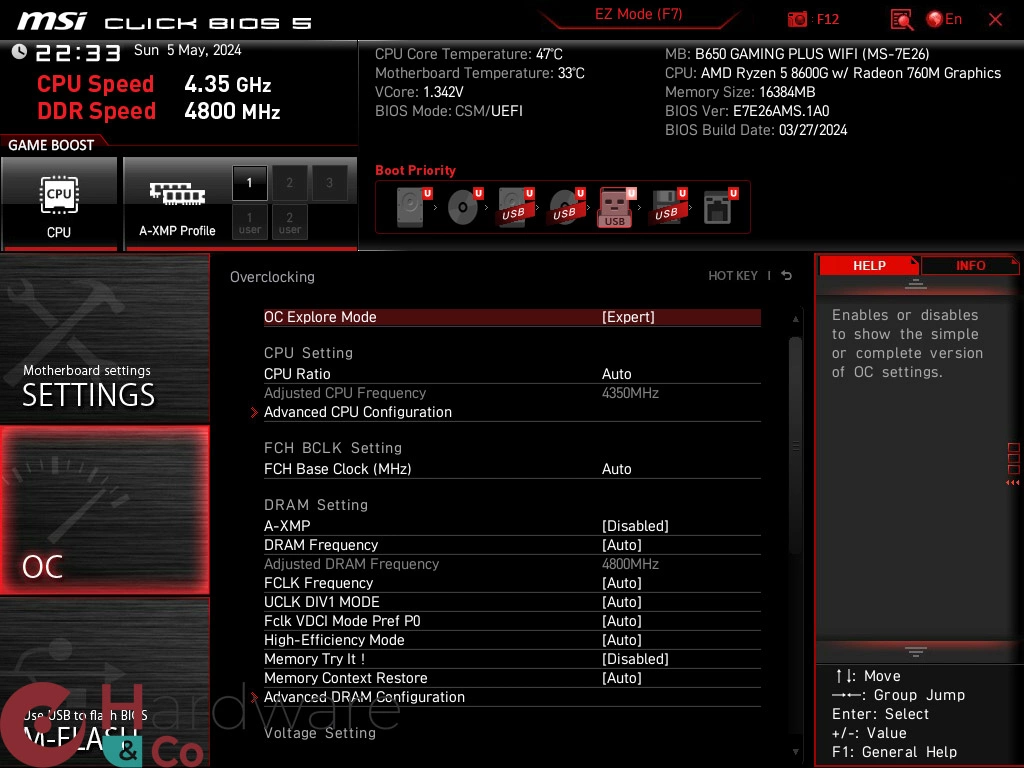
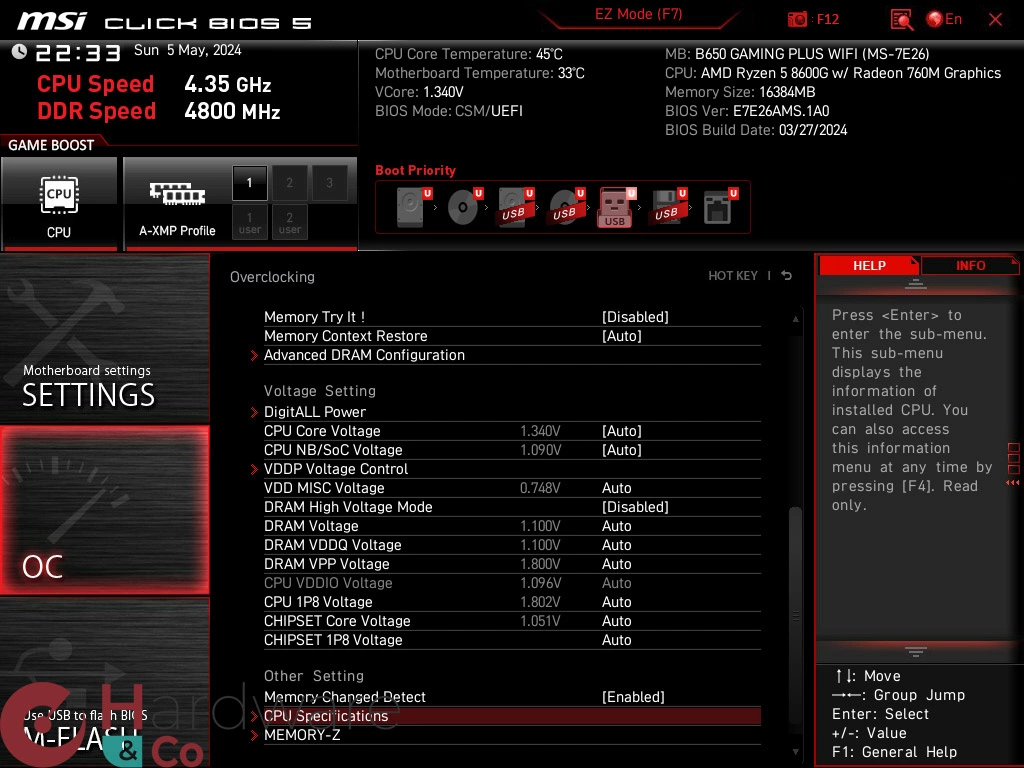
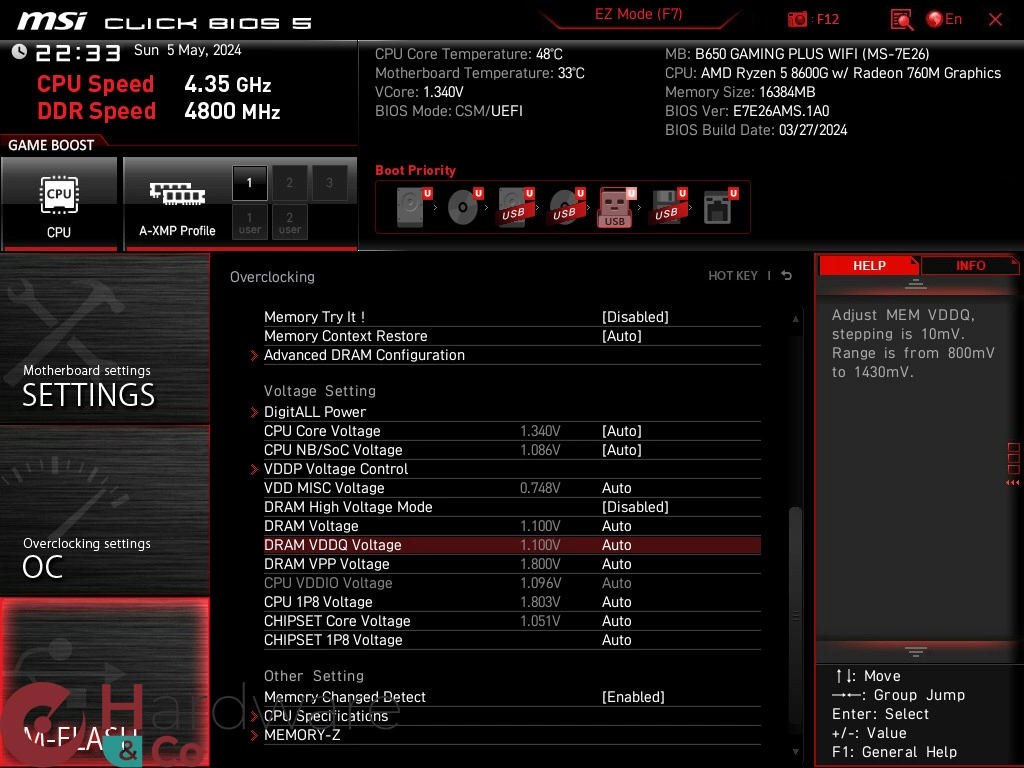
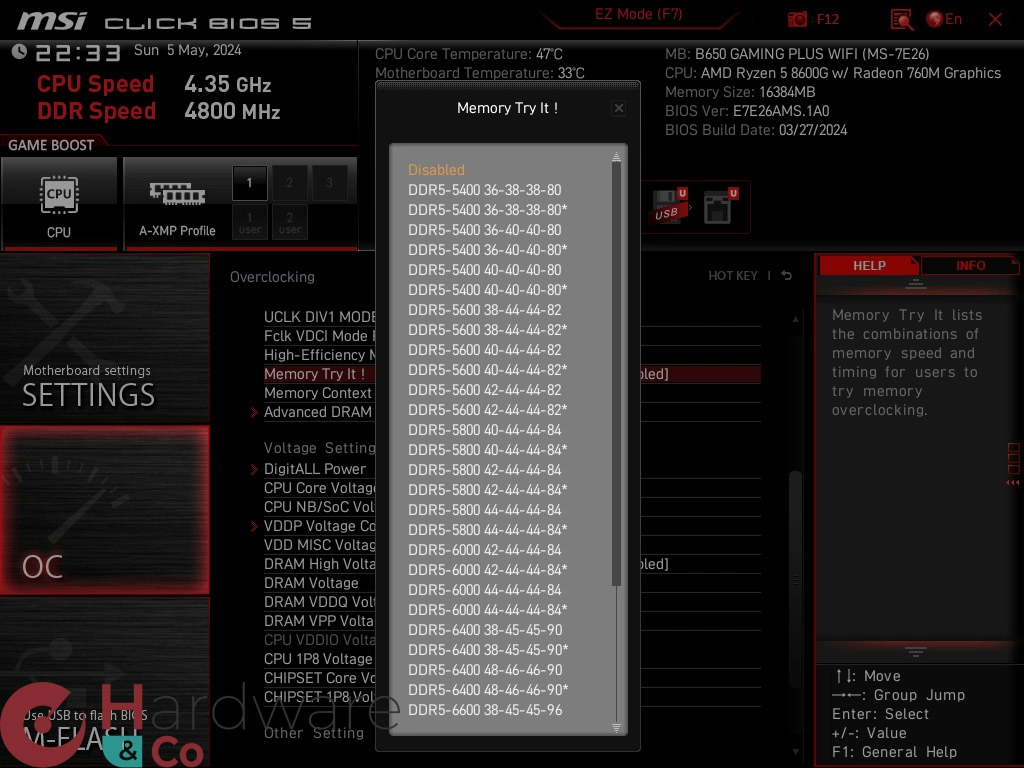
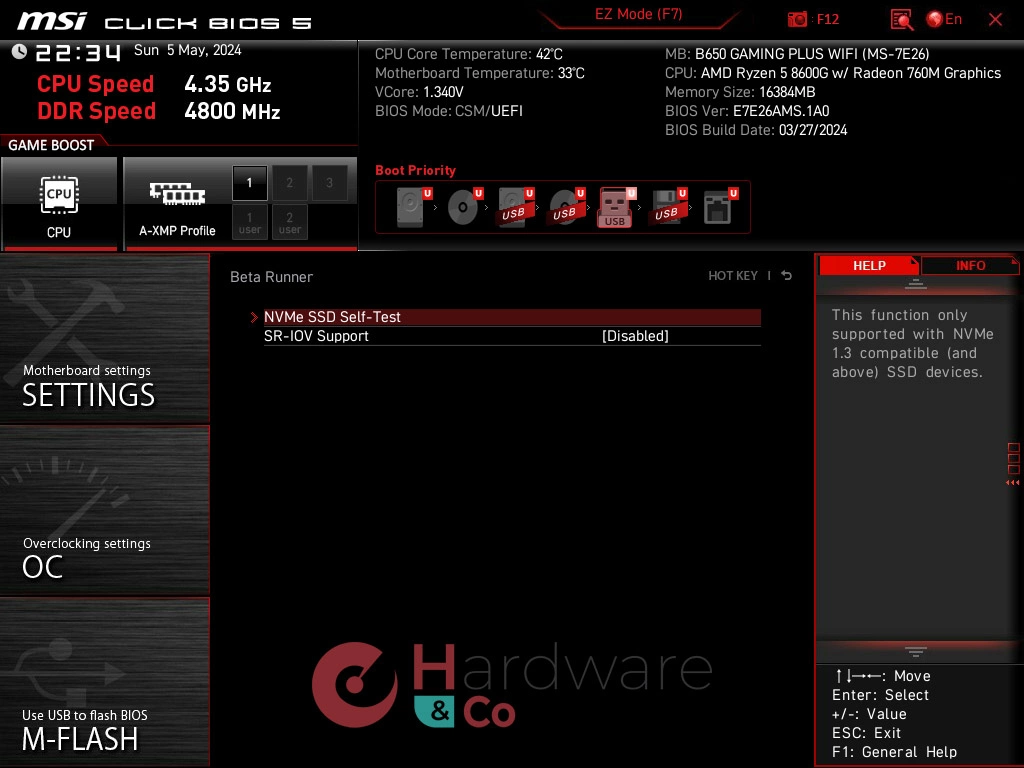
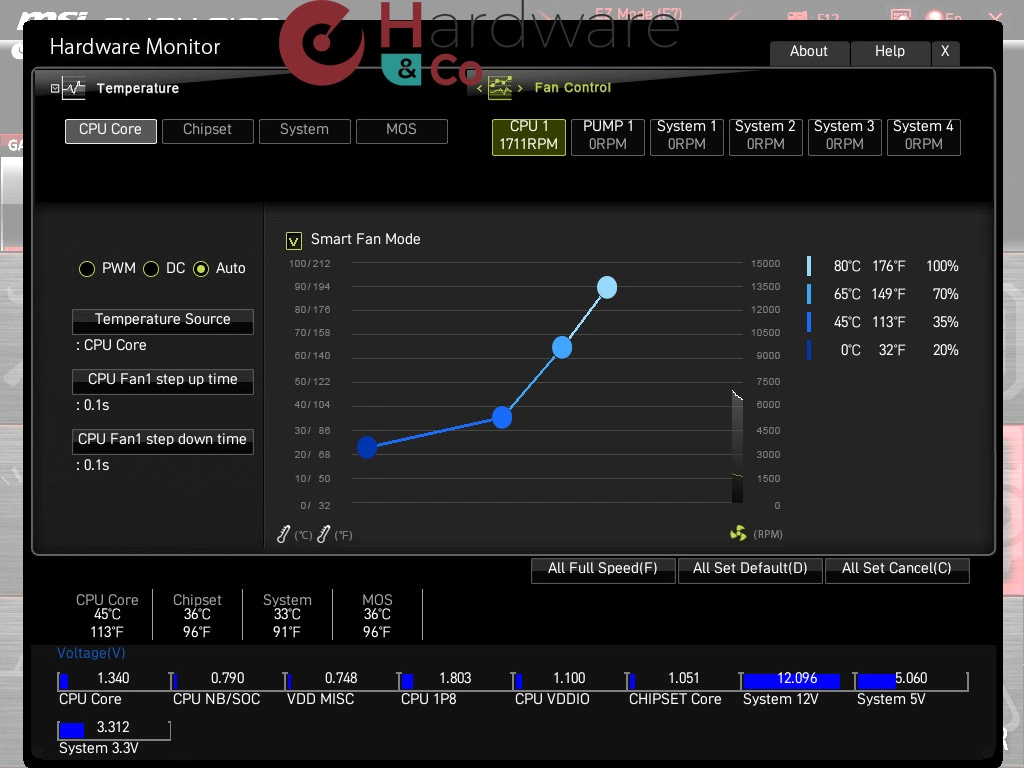
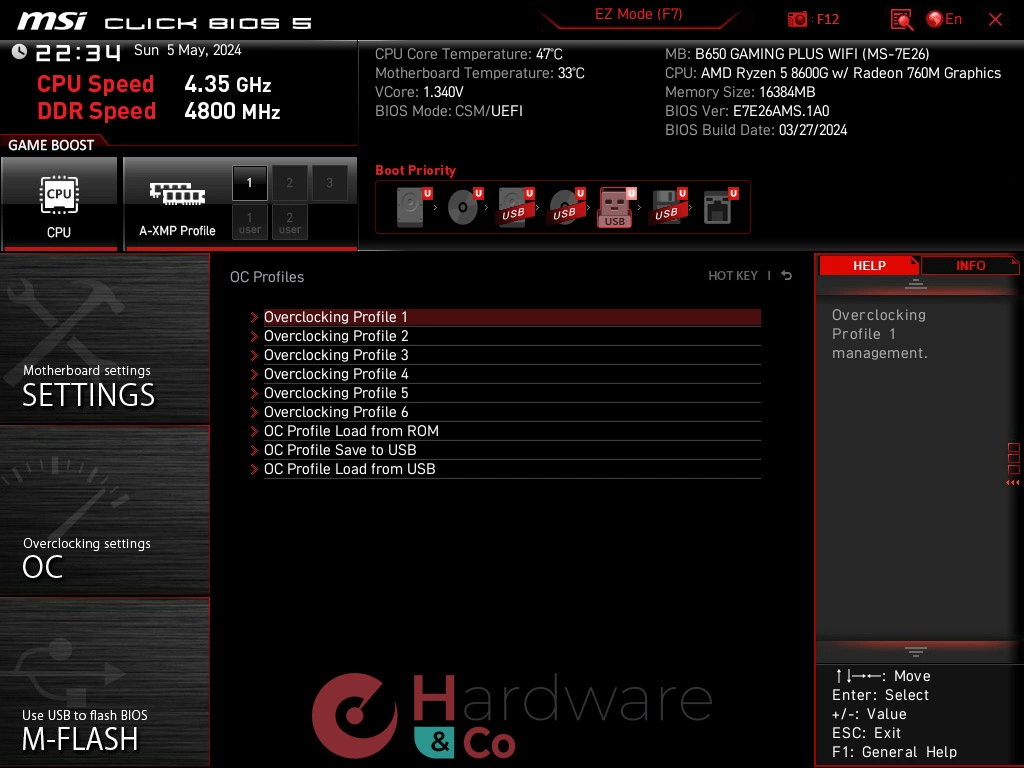



Clairement, je ne comprend pas cette mode de limiter le nombre de sata, je suis déjà full avec 6 ssds (de 512go à 2to), et plus je vieillis plus j'accumule. Il m'en faudrait 8, et encore sans réplicat de sauvegarde de mes données importantes.
Cet erzatz d'"analyse", c'est pour quoi faire en fait, à part faire plaisir à votre annonceur ? 😅
On ne peut pas plaire à tout le monde comme on dit, d'autres que toi trouveront sans doute sympathiques ces petits dossiers qui permettent d'approfondir les fiches produits des cartes mères avec le regard critique d'un passionné de hardware qui en a vu défiler par dizaines et sans partir dans des mesures trop techniques et autres différences de performances à 1% près qui n'intéresseront peut-être pas l'utilisateur basique à qui ce genre de publication est plutôt destinée. Cette approche par l'analyse plus que le test complet permet également à Thibaut de traiter bien plus de matériels que s'il faisait des tests poussés avec mesures à répéter X fois sur Y benchs / applis / jeux pour donc des différences généralement minimes quand on parle de cartes mères. Un choix assumé par l'équipe H&Co sur ce type de matériel, quand d'autres sont traités de manière plus approfondie dans des "Tests". Navré que cela ne te plaise pas mais on ne changera pas juste pour te faire plaisir et/ou éviter tes sous entendus.
tu ne le voles pas ton pseudo, tu le mérites !
quel temps il fait dans le 33 au fait ? Ici ça se couvre, mais il fait bon 😇
Désolé que ça te plaise pas, ça vaut pas les bons articles comme les "référence", avec des moyennes extrapolées toussa, mais on fait comme on peut ^^