Des logiciels qui permettent d'enregistrer vos parties, il y en a plein. AMD et NVIDIA le permettent via leurs suites logicielles propriétaires, mais d'autres comme OBS également. Cependant, il était inconcevable que le leader de la plateforme de jeu dématérialisée n'y vienne pas non plus. C'est désormais fait, Steam a rendu stable cette fonctionnalité, désormais accessible à tout un chacun. Nous allons vous aider, pas à pas, afin d'arriver à faire vos premiers pas. Notez qu'il s'agit d'enregistrer des vidéos en local ou de les expatrier sur une autre machine ou un smartphone connecté à Steam, en aucun cas il s'agit de Streaming temps réel.
Pour commencer, il faut posséder, a minima, la dernière version qui active par défaut la fonctionnalité. Assurez-vous d'avoir la version 1730853027 du client, ou ultérieur, à vérifier dans le menu Aide --> A Propos de Steam. Une fois ceci fait, où trouver la fonctionnalité. Tout d'abord, il faut aller dans Afficher --> Enregistrements et Captures d'écran comme dans l'image ci-dessous. Ou alors, vous allez dans Steam --> Paramètres --> Enreg. de parties, ce sont les deux chemins à emprunter pour arriver au même résultat.
Ceci vous ouvrira une fenêtre plus large, vous pourrez choisir soit de ne rien enregistrer, soit d'enregistrer bêtement les 120 dernières minutes de votre partie à venir, soit de décider du début et de la fin de votre enregistrement, avec les raccourcis qui vont bien CTRL+F11 ON puis OFF, CTRL+F12 si vous voulez mettre un marqueur temporel. (voir image ci-dessous)
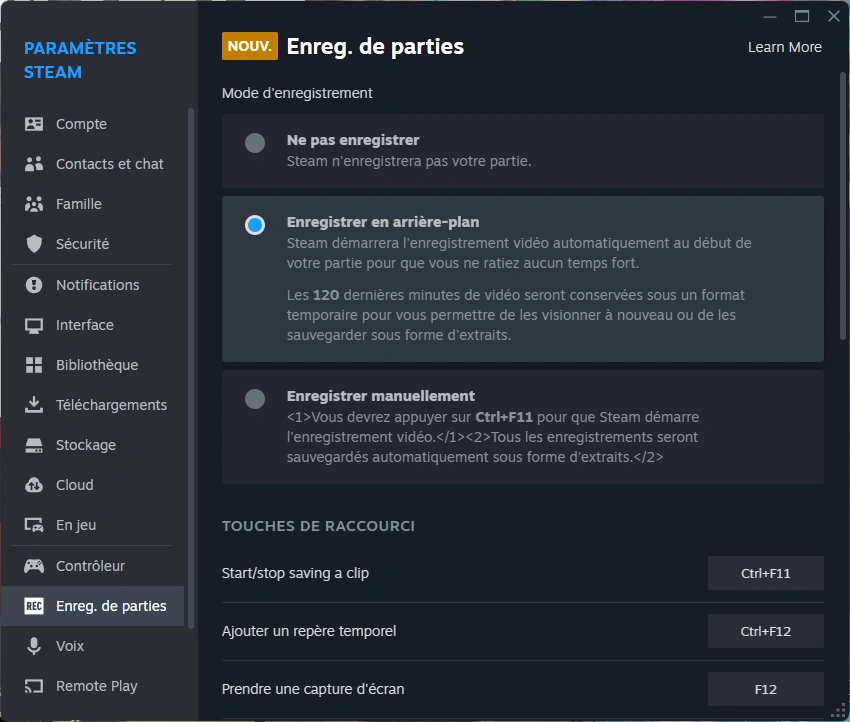
Ensuite, vous lancez votre jeu simplement, et vous attaquez une partie. Si vous avez décidé d'enregistrer les 120 dernières minutes, vous n'avez rien à faire, ça se fait tout seul en arrière plan. Si vous voulez le faire manuellement, il ne faudra pas oublier le CTRL+F11. Une fois la partie terminée, vous obtenez le rappel de vos actions :
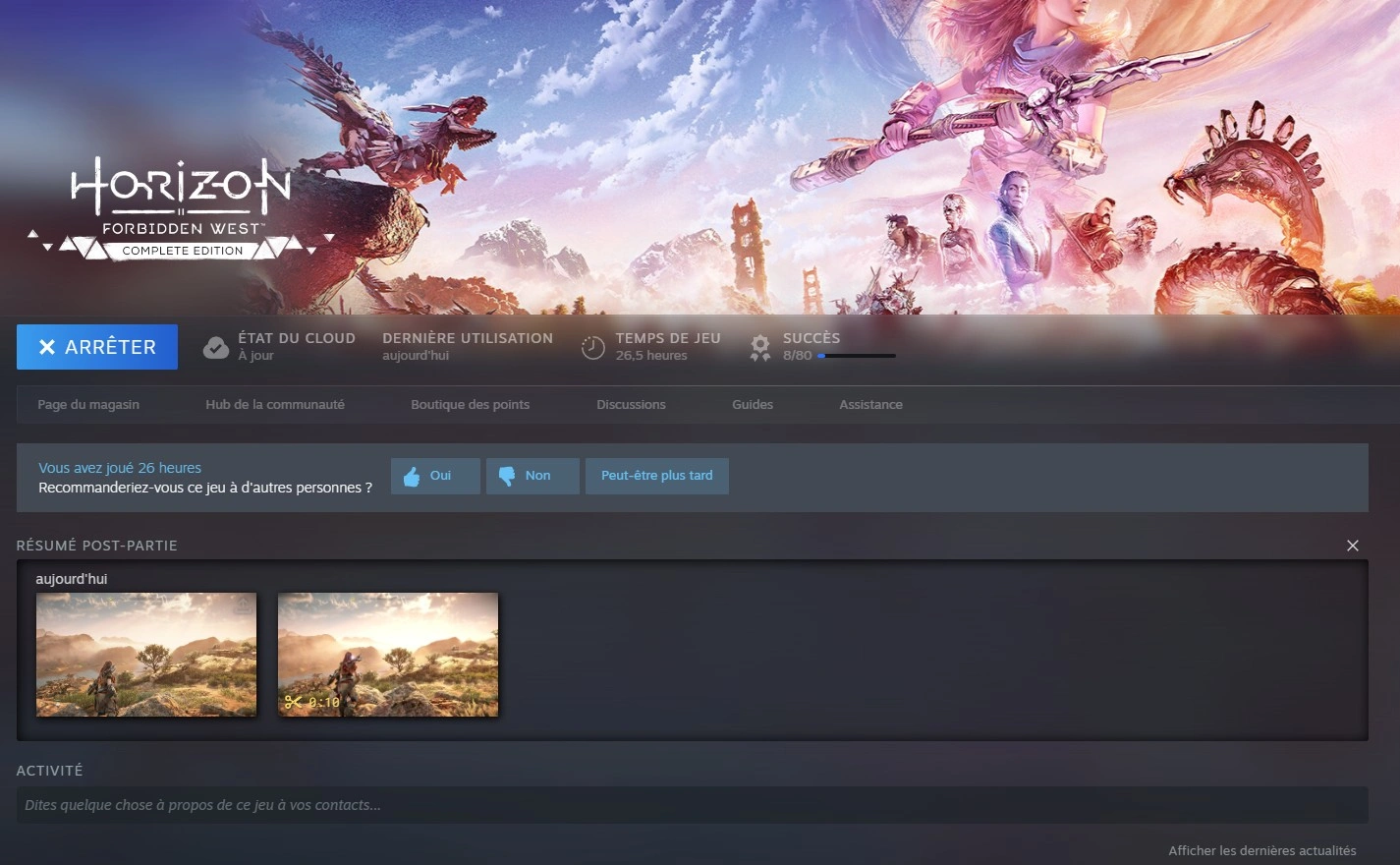
Le cas présent, nous avons fait une capture d'image en plein jeu via F12, et un enregistrement manuel vidéo. Le marquage du ciseau et du temps indique forcément la vidéo. Une fois que vous avez choisi votre vidéo (si vous en avez plusieurs), vous arrivez sur un éditeur sommaire de montage :
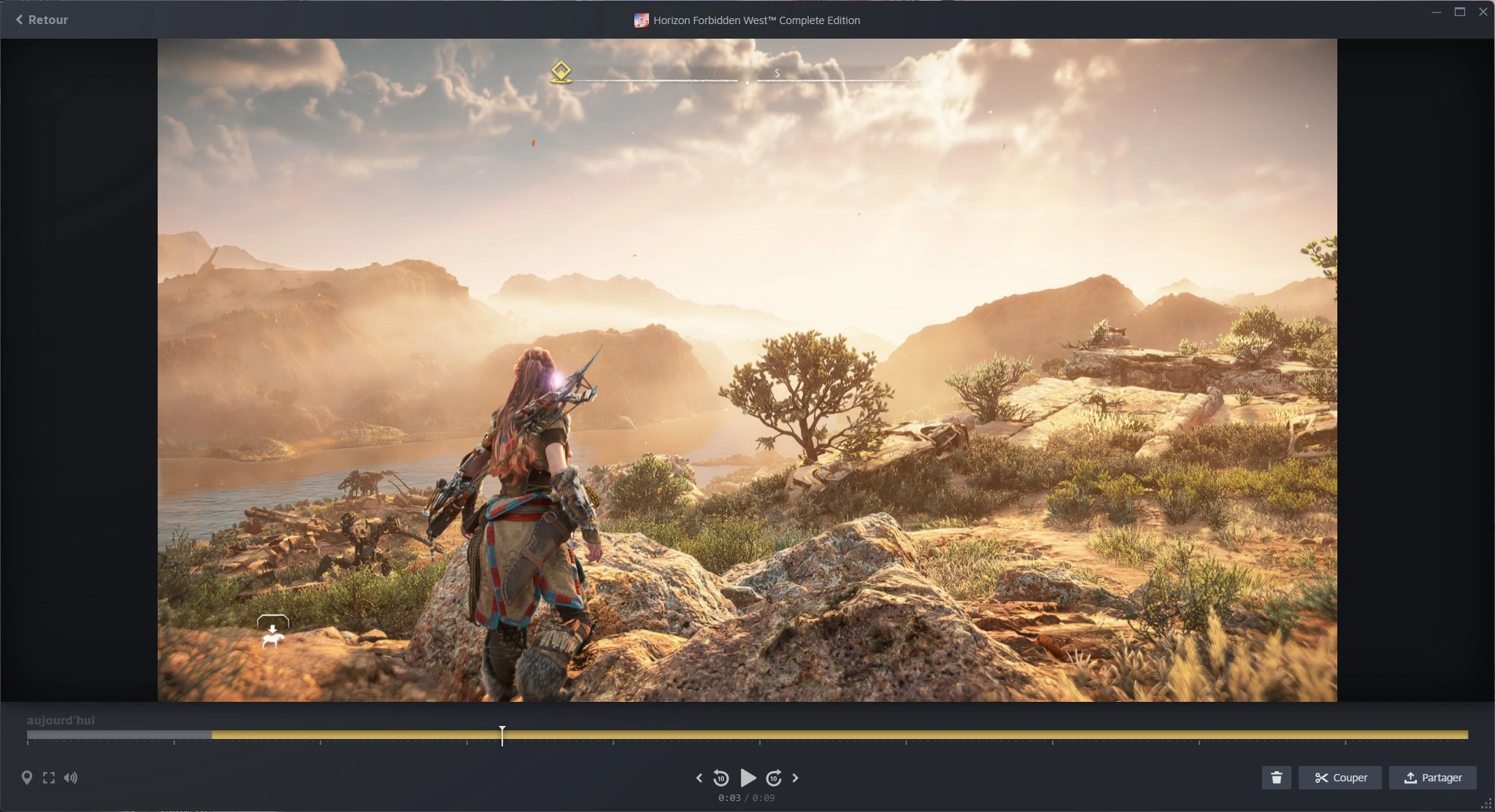
Vous pouvez couper les parties qui ne vous intéressent pas avec le ciseau Couper, rembobiner, ou simplement déplacer les curseurs sur la barre de temps. Une fois que vous êtes satisfaits de votre rush, il vous faut choisir quoi faire de cette vidéo !
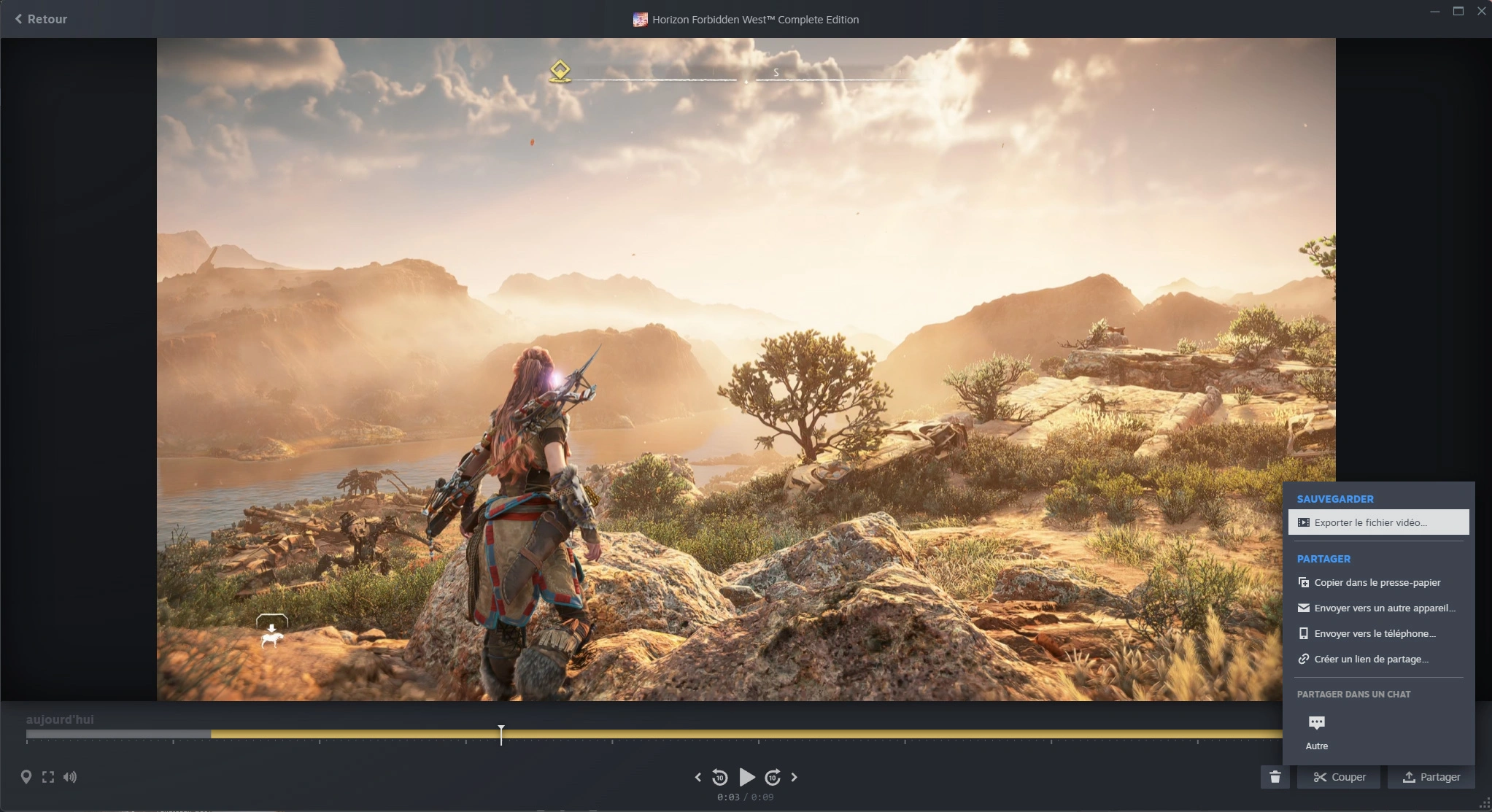
Vous pouvez l'expédier à plein d'endroits (attention à la taille), ou la sauver en local. Il ne vous reste plus qu'à choisir sous quel format, quelle taille, quelle qualité :
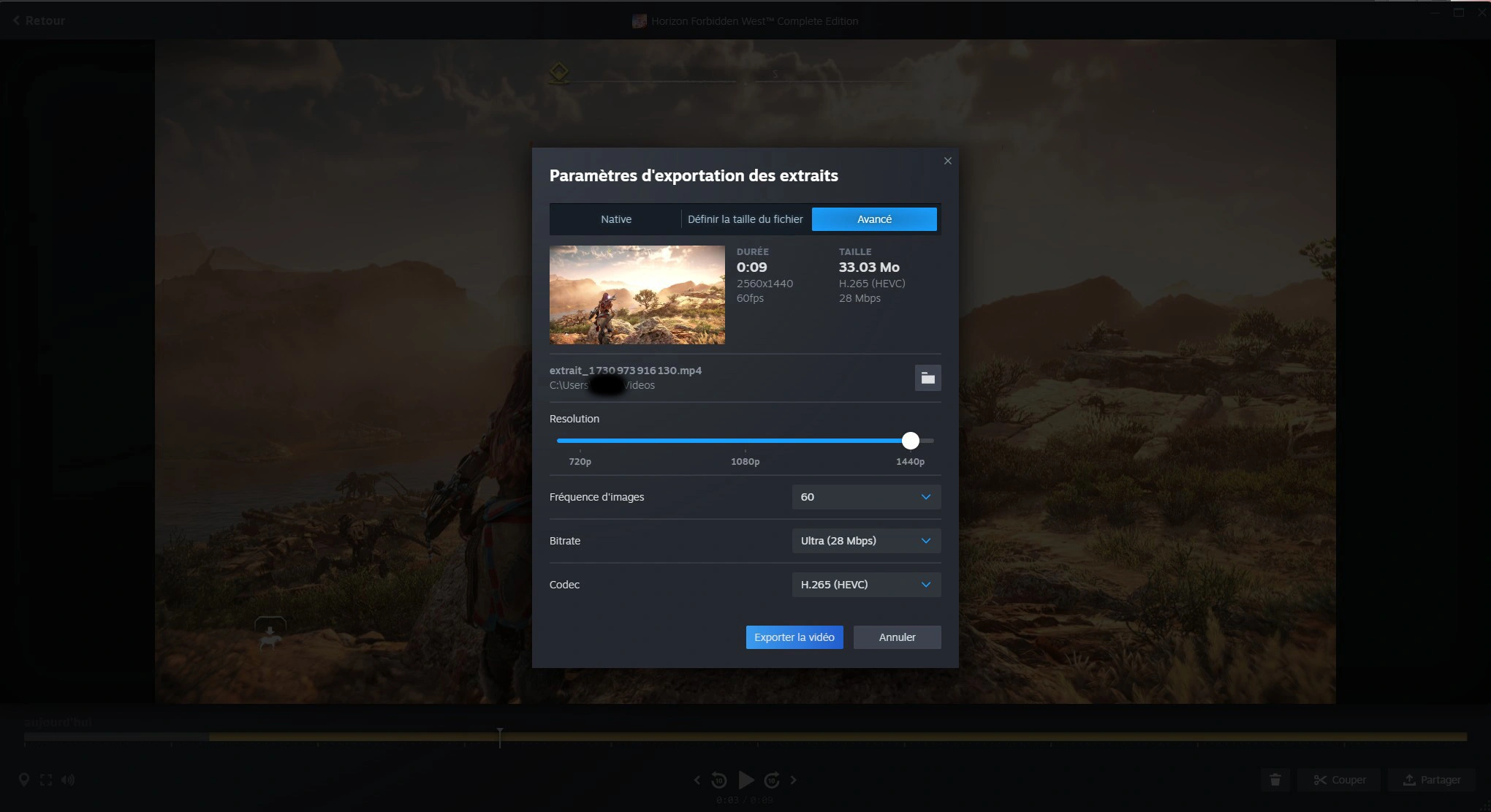
Notez que le mode Ultra est le plus gourmand, High étant à 22 Mbps, le CODEC de sortie H264 ou H265, la définition se sélectionne via la réglette, la fréquence d'image 30 ou 60 ips, le tout pour sortir une vidéo en MP4. Cliquez sur le dossier pour définir l'endroit où vous souhaitez l'enregistrer. Et c'est terminé, ce n'est pas plus compliqué que ça. Steam confirme que par nature, la fonctionnalité utilise le CODEC adapté à chaque carte graphique, NVEnc pour NVIDIA, AMD VCE (pour ... AMD ?), QuickSync pour Intel, afin de limiter l'impact sur les performances tout en conservant un qualité vidéo impeccable. Si aucune carte graphique n'est là, et que vous utilisez un iGPU, c'est un encodage CPU qui sera choisi par défaut. Il n'y a pas encore d'AV1, mais on peut imaginer que ça sera ajouté par la suite. Bon jeu !




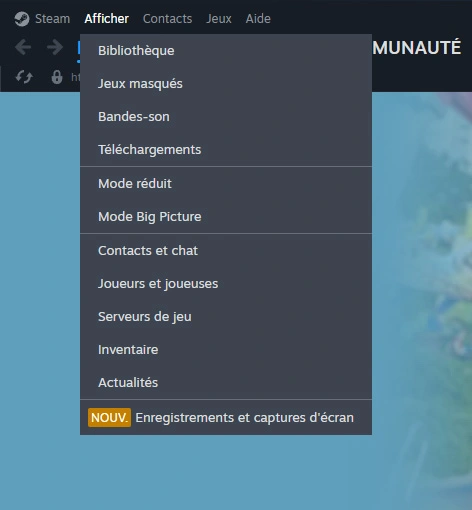
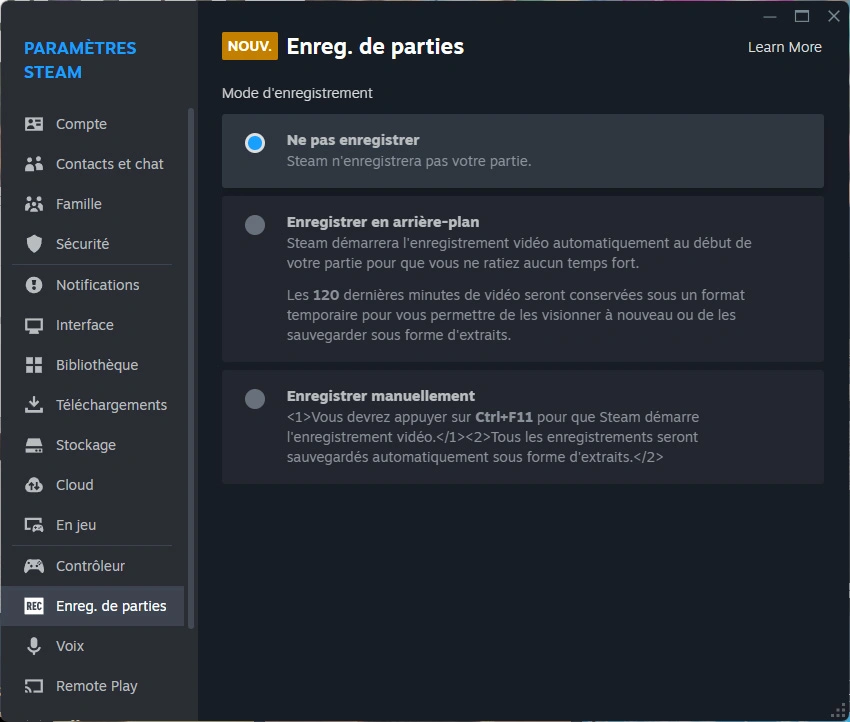
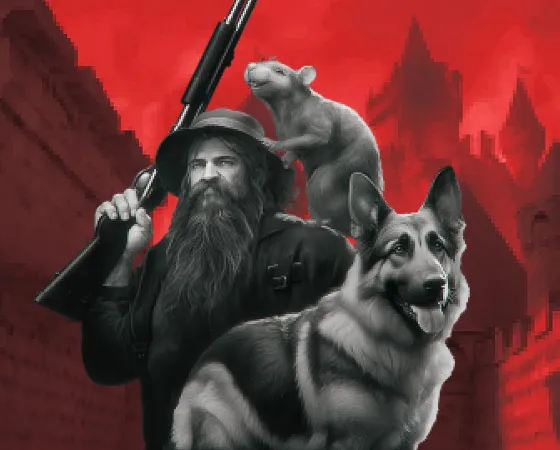
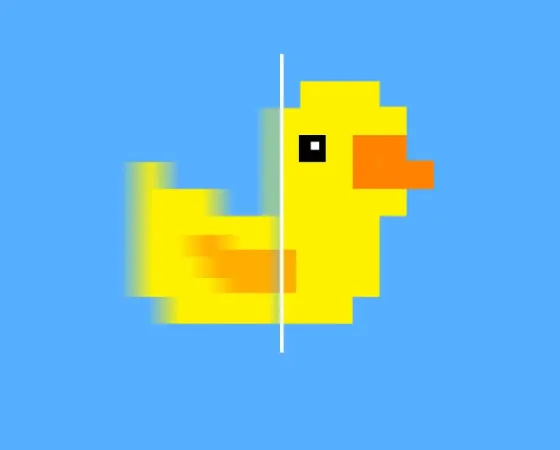
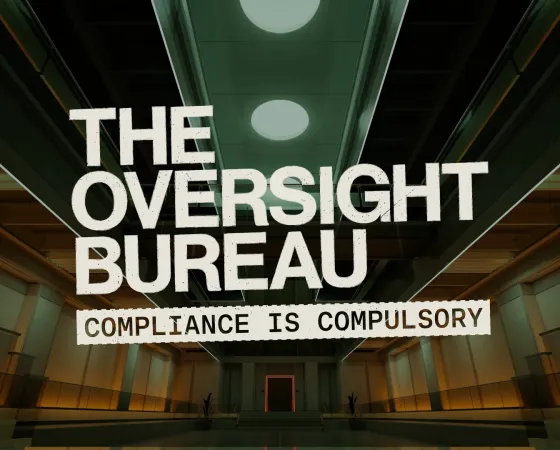
Meki pour l'info 😉